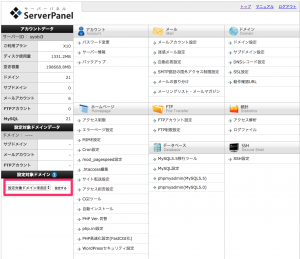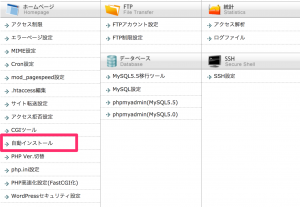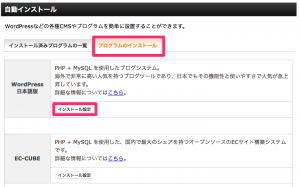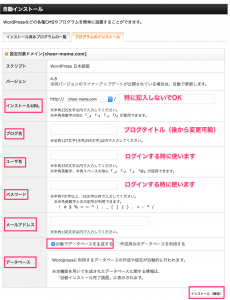どうも、しょみです。
ここまでで、
エックスサーバーと契約
お名前.cmでドメインを取得
取得したドメインをエックスサーバーで使えるように設定
↑上記の段階まできていますよね。
今日は、ワードプレスをインストールする方法について
書いていきます。
エックスサーバーでワードプレスを自動インストールする方法
まずはエックスサーバーにログイン
→「サーバーパネル」にログインします。
サイト内の左側にある「設定対象ドメイン」で
自分が取得したドメインを選択し、「選択する」をクリック。
(これで、今回設定するドメインを色々と変更できます。
今後、ドメインを更に増やして運用していく場合も、
同じように最初に設定変更したいドメインを選択してくださいね^^)
で、「ホームページ」から「自動インストール」を選択。
「プログラムをインストール」のタブをクリックすると
WordPress日本語版、EC-CUBE、XOOPS Cube、PukiWiki
と出てきますが、「WordPress日本語版」の「インストール設定」をクリック
以下の画面になりますので、
必要なところを入力します。
■インストールURL:特に記入しなくてOK!
■ブログ名:ブログ名を入力。後で変更できるので、とりあえずのタイトルでもOKです。
■ユーザ名:ワードプレスにログインする時のIDとして使います。自分の覚えやすいものなど自由に設定可能です。
■パスワード:ワードプレスにログインする時のパスワードとして使います。こちらも自由に設定OK。↑のユーザー名もですが、忘れないようにメモしておきましょう。
■メールアドレス:メールアドレスを入力。
■データベース:「自動でデータベースを生成する」を選択してください。
全て入力したら、「インストール(確認)」をクリック!
確認画面が出てきますので、間違いがなければ
「インストール(確定)」をクリック。
完了画面が表示されればワードプレスのインストールが完了です!
実際にログインできるかテストしてみましょう。
http://あなたが取得したドメイン(○○○.comなど)/wp/wp-admin/
↑のURLをクリック。
(このURLは今後ブログのログイン画面になるので、
お気に入りに登録しておくといいですよ^^)
遷移先URLで設定したユーザー名・パスワードを入力し、
ログインできればOKです!
以上、お疲れ様でした^^
これであなたも自分だけのサイトを持つ事ができましたね。
これからガンガン記事を書いて稼いでいきましょう〜♪